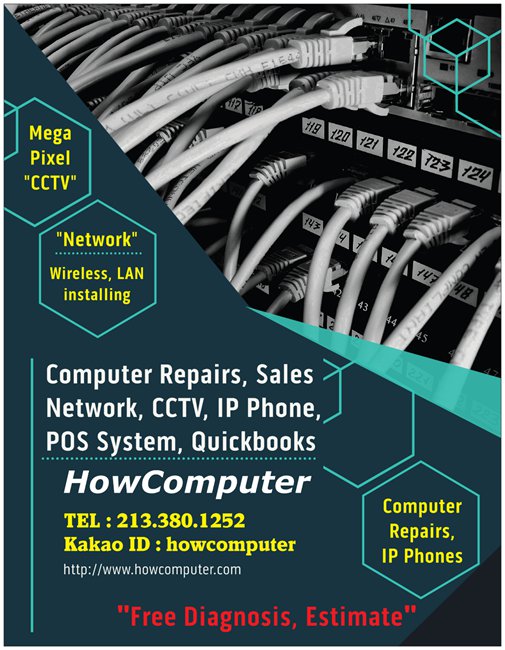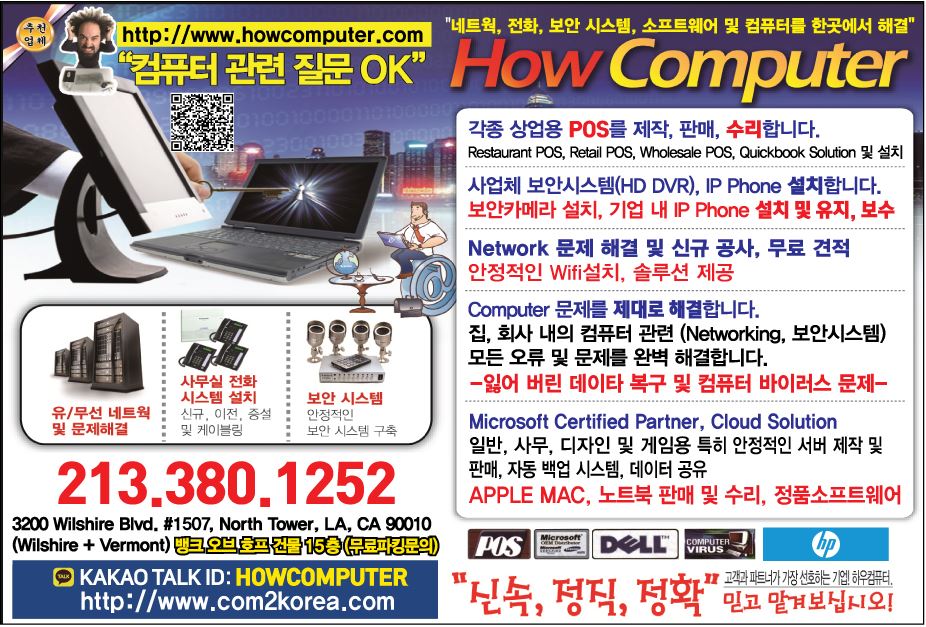FAQ
Frequently Asked Questions
- Windows 10 Home and Pro Support Dates
https://docs.microsoft.com/en-us/lifecycle/products/windows-10-home-and-pro
Windows 10 Home and Pro follows the Modern Lifecycle Policy.
This applies to the following editions: Home, Pro, Pro Education, Pro for Workstations
Important
Beginning with Windows 10, version 21H2 (the Windows 10 November 2021 Update), feature updates will be released annually in the second half of the year via the General Availability Channel. Go here to learn more. Microsoft will continue to support at least one Windows 10 release until October 14, 2025.
Support dates are shown in the Pacific Time Zone (PT) - Redmond, WA, USA.
Support Dates
Listing Start Date Retirement Date Windows 10 Home and Pro Jul 29, 2015 Oct 14, 2025 Releases
Version Start Date End Date Version 21H2 Nov 16, 2021 Jun 13, 2023 Version 21H1 May 18, 2021 Dec 13, 2022 Version 20H2 Oct 20, 2020 May 10, 2022 Version 2004 May 27, 2020 Dec 14, 2021 Version 1909 Nov 12, 2019 May 11, 2021 Version 1903 May 21, 2019 Dec 8, 2020 Version 1809 Nov 13, 2018 Nov 10, 2020 Version 1803 Apr 30, 2018 Nov 12, 2019 Version 1709 Oct 17, 2017 Apr 9, 2019 Version 1703 Apr 11, 2017 Oct 9, 2018 Version 1607 Aug 2, 2016 Apr 10, 2018 Version 1511 Nov 10, 2015 Oct 10, 2017 Version 1507 Jul 29, 2015 May 9, 2017 - Use the PC Health Check app9 to see if your PC can run Windows 11.
- Chrome이 다운되거나 열리지 않는 문제 해결하기
https://support.google.com/chrome/answer/142063?hl=ko&co=GENIE.Platform%3DDesktop#zippy=%2C%EB%A9%80%EC%9B%A8%EC%96%B4-%ED%99%95%EC%9D%B8%ED%95%98%EA%B8%B0%2C%EB%8B%A4%EB%A5%B8-%EB%B8%8C%EB%9D%BC%EC%9A%B0%EC%A0%80%EC%97%90%EC%84%9C-%ED%8E%98%EC%9D%B4%EC%A7%80-%EC%97%B4%EA%B8%B0%2C%EB%84%A4%ED%8A%B8%EC%9B%8C%ED%81%AC-%EB%AC%B8%EC%A0%9C-%ED%95%B4%EA%B2%B0-%EB%B0%8F-%EC%9B%B9%EC%82%AC%EC%9D%B4%ED%8A%B8-%EB%AC%B8%EC%A0%9C-%EC%8B%A0%EA%B3%A0%ED%95%98%EA%B8%B0%2C%EC%95%B1-%EA%B4%80%EB%A0%A8-%EB%AC%B8%EC%A0%9C-%ED%95%B4%EA%B2%B0%ED%95%98%EA%B8%B0windows-%EC%BB%B4%ED%93%A8%ED%84%B0%EC%97%90%EB%A7%8C-%ED%95%B4%EB%8B%B9
- All the public nameservers
https://public-dns.info/
All the public nameservers
This database contains public DNS Servers that are reachable by IPv4 or IPv6. Currently there are 19,042 Nameservers from 168 countries in the database.
Recently checked
This list of public and free DNS servers is checked continuously. Read how to change your DNS server settings .
IP Address Location AS Number Software / Version Checked Status Reliability Whois 45.225.123.8845-225-123-88.centrosulnet.com.br. BrazilCicero Dantas 266935CENTROSULNET INFORMATICA EIRELI — just now valid 81 % Whois 202.164.44.246 IndiaAmritsar 17917Quadrant Televentures Limited dnsmasq-2.59 just now valid 74 % Whois 177.93.250.3 BrazilCaem 52995TEN INTERNET Ltda — 17 seconds ago valid 36 % Whois 188.165.187.102 France 16276OVH SAS dnsmasq-2.79 22 seconds ago valid 89 % Whois 81.83.19.129d51531381.static.telenet.be. BelgiumEdegem 6848Telenet BVBA 9.11.22 23 seconds ago valid 91 % Whois 213.184.225.37eagle-cl1-out.telecom.by. BelarusMinsk 42772Unitary enterprise A1 — 26 seconds ago valid 50 % Whois 177.155.135.81177-155-135-81.gegnet.com.br. BrazilCaçador 53062GGNET TELECOM BACKBONE — 26 seconds ago valid 47 % Whois 195.238.40.45ns1.direcpceu.com. Germany 12440Hughes Network Systems GmbH 9.4.2-P2 55 seconds ago valid 64 % Whois 138.204.144.6 BrazilOtacilio Costa 263896J A J INFORMATICA — 1 minute ago valid 86 % Whois 103.113.200.10 Bangladesh 137706National University 9.11.4-P2-RedHat-9.11.4-26.P2.el7_9.9 2 minutes ago valid 99 % Whois 222.117.172.53 Korea, Republic ofHwaseong-si 4766Korea Telecom — 2 minutes ago valid 67 % Whois 171.99.129.106171-99-129-106.static.asianet.co.th. Thailand 7470TRUE INTERNET Co.,Ltd. — 2 minutes ago valid 100 % Whois 199.59.156.131 United States 53674KYVONAS-01 — 2 minutes ago valid 89 % Whois 186.215.192.243trackdata.243.static.host.gvt.net.br. BrazilRecife 18881TELEFONICA BRASIL S.A — 2 minutes ago valid 50 % Whois 125.137.140.245 Korea, Republic ofSangju 4766Korea Telecom — 2 minutes ago valid 100 % Whois
- How to remove the unknown locale (qaa-latn) language
https://thegeekpage.com/remove-the-unknown-locale-qaa-latn-language/
Remove the qaa-latn using PowerShell
You can remove the qaa-latn using the PowerShell commands.
Step 1 – Execute PowerShell commands
1. First of all, right-click on the Windows icon.
2. Then, click on “Windows PowerShell (Admin)“.
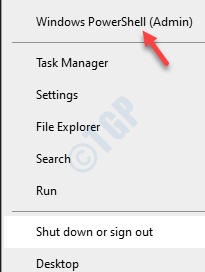
3. When the Windows PowerShell opens up in administrative mode, copy-paste these commands one-by-one and hit Enter.
$LanguageList = Get-WinUserLanguageList $LanguageList.Add("qaa-latn") Set-WinUserLanguageList $LanguageList -Force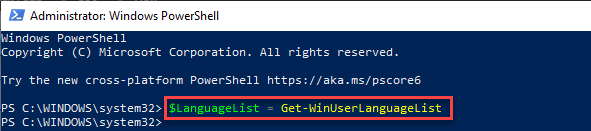
After executing these three commands, close the PowerShell window
Step 2 – Remove the Qaa-latn language
1. Press the Windows key+I keys together.
2. Then, click on “Time & Language” settings.
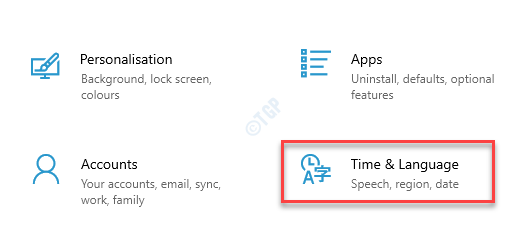
3. On the left-hand side, just click on “Language” settings.
4. Now, on the right-hand side, select the “Private use (qaa-Latn)“. Just, tap on the “Remove“.
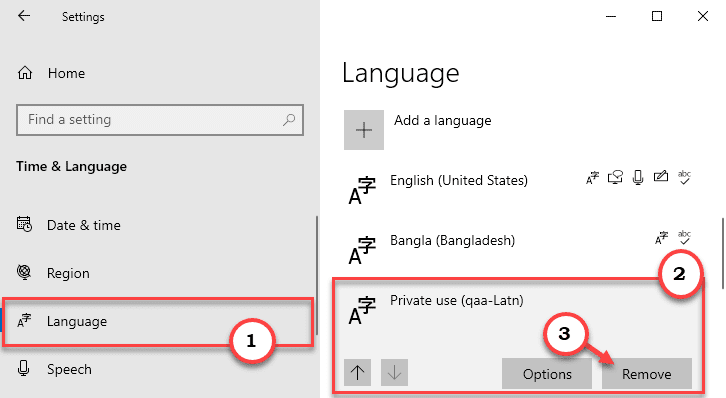
Close the Settings window. This will solve your problem with the Qaa-Latn language in the language bar.
- -Wsreset.exe And the result is a warning "ms-windows-store:purgecaches app didn't start"
Hi,
Thank you for posting your query on Microsoft Community.
I understand that you are unable to open Windows Store. We will help you to resolve the issue.
This issue may arise when some of the Windows components gets corrupted.
I would suggest you to try running Windows store app troubleshooter and check if it helps.
Follow the below steps:
- Type troubleshooting in the Search area on the taskbar.
- Click on View all on the left panel of the Troubleshooting Windows.
- Select Windows store Apps.
- Follow the on screen instruction.
If the issue persists,
- Open the Task manager. Here’s a tip: Press CTRL+Shift+ESC.
- Click File > Run New Task
- Make sure you have a check mark beside “Create this task with administrative privileges”
- Type Powershell
- Type the following in the Powershell prompt:
$manifest = (Get-AppxPackage Microsoft.WindowsStore).InstallLocation + '\AppxManifest.xml' ; Add-AppxPackage -DisableDevelopmentMode -Register $manifest - Close the Powershell window
- Reboot the computer and check if it helps.
Hope the information helps. Let us know if you need further assistance. We will be happy to help.
Thank you.
- HowComputer Location
https://goo.gl/maps/Qh8VjoGqYN1yos1N7
- Find Windows 11 specs, features, and computer requirements
https://www.microsoft.com/en-us/windows/windows-11-specifications
- How to fix Microsoft Store problems on Windows 10
How to fix Microsoft Store problems on Windows 10
Here are three ways to reset the Microsoft Store to resolve issues, when it won't open, keeps crashing, apps won't update, or error codes appear.
On Windows 10, the Microsoft Store app is the one-stop-shop to securely download and install apps, games, and entertainment on all your devices.
Although, the company updates the experience frequently, you may still come across a lot of different issues, such as problems launching up the Microsoft Store app, crashes, updates and apps stuck downloading, and a number of error messages.
In this guide, you’ll learn the steps to reset the Microsoft Store on Windows 10 to fix the most common problems and get you downloading, installing, and updating apps in no time.
- How to fix Microsoft Store using Settings
- How to fix Microsoft Store using WSReset command
- How to fix Microsoft Store reinstalling app
How to fix Microsoft Store using Settings
To fix problems with Microsoft Store with the reset option, use these steps:
-
Open Settings on Windows 10.
AD
-
Click on Apps.
-
Click on Apps & features.
-
Select the Microsoft Store app.
-
Click the Advanced options link.
 Microsoft Store app advanced settings
Microsoft Store app advanced settings -
Click the Reset button.
 Reset Microsoft Store app to fix problems
Reset Microsoft Store app to fix problems
Once you complete the steps, the process will delete the data and reset the app to its default settings, which can help to fix most common problems.
How to fix Microsoft Store using WSReset command
To fix Microsoft Store app problems with the WSReset command, use these steps:
-
Open Start.
-
Search for Run and click the top result top open the app.
-
Type WSReset.exe command.
-
Click the OK button to run task.

After you complete the steps, the WSReset utility will run and after a few seconds, if the operation completed successfully, the Store will open automatically.
How to fix Microsoft Store reinstalling app
If after resetting the Store the same problem or error keeps occurring, then you can use the PowerShell command-line utility to uninstall and install the Store app to resolve any issues.
Warning: Use the instructions below as the last resort, and use them at your own risk. It’s also recommended to create a full backup of your PC before proceeding.
Uninstall Store using PowerShell
To uninstall the Microsoft Store app using PowerShell, use these steps:
-
Open Start.
-
Search for Windows PowerShell, right-click the top result, and select the Run as administrator option.
-
Type the following command to get the information from the Microsoft Store app and press Enter:
Get-AppxPackage -name *WindowsStore*
 Search for Microsoft Store app using PowerShell
Search for Microsoft Store app using PowerShell -
Select the content from the InstallationLocation field and right-click on it to copy the content to the clipboard. The content should look like this:
InstallLocation : C:\Program Files\WindowsApps\Microsoft.WindowsStore_11811.1001.27.0_x64__8wekyb3d8bbwe
-
Open Notepad.
-
Right-click and paste the output, and save the file, as you will need this information later on.
-
Type the following command on PowerShell to remove the Microsoft Store app and press Enter:
Get-AppxPackage Microsoft.WindowsStore | Remove-AppxPackage
 Uninstall the Microsoft Store using PowerShell
Uninstall the Microsoft Store using PowerShell
Install Store using PowerShell
To reinstall the Store app on Windows 10, use these steps:
-
Open Start.
-
Search for Windows PowerShell, right-click the top result, and select the Run as administrator option.
-
Select and copy the package name from the Notepad file you created on step No. 4 from the previous instructions. It should look something like this:
Microsoft.WindowsStore_11811.1001.27.0_x64__8wekyb3d8bbwe
-
Type the following command, replace YourStorePacakgeName with the package name you copied to the clipboard, and press Enter:
Add-AppxPackage -register "C:\Program Files\WindowsApps\YourStorePakageName\AppxManifest.xml" -DisableDevelopmentMode
 Reinstall the Microsoft Store app using PowerShell
Reinstall the Microsoft Store app using PowerShell -
Restart your computer.
Once you complete the steps, you should be able to sign in to Windows 10 and open the Microsoft Store.
In this guide, you’ve learned three different techniques to reset the Microsoft Store on Windows 10 on those times the app won’t open, keeps crashing every time you start the app, won’t update apps, or when you come across errors codes such as 0x80072efd, 0x80073cff, 0x80072ee2, 0x80073cf1, and others.
Update January 27, 2020: This was originally published in February 2016, and it’s been updated to reflect the new changes with Windows 10.
- Microsoft Volume License Key assisted support telephone numbers
https://www.microsoft.com/en-us/licensing/existing-customer/activation-centers
- Microsoft Store not working or closes immediately after opening on Windows 11/10
- Press Windows key + R to open the Run box.
- Type WSReset.exe and hit Enter.
When this Windows Store Apps troubleshooter is run, it automatically fixes some of the basic issues that might be preventing your Store or apps from running – such as lower screen resolution, incorrect security or account settings, etc.
TIP: If your Microsoft Store apps keep crashing or freezing in Windows 11/10 computer, fix Operating System 5 errors and see if it helps.
4] Clear Windows Store cache

- Press Windows key + R to open the Run box.
- Type WSReset.exe and hit Enter.
By doing this, all store cache and corrupt settings are reset, and your Microsoft Store shall open normally. This post details the Reset Windows Store cache feature.
Read: Microsoft Store error codes, descriptions, resolution.
- 제품 및 서비스 수명 주기 정보 검색
https://learn.microsoft.com/ko-kr/lifecycle/announcements/windows-10-22h2-end-of-support-update
- SSD 인식 불가 해결법
임민호
2023-10-18 17:41:18 • 삭제된 파일 복구 • 검증된 솔루션
☁️ 윈도우에서 SSD 드라이브가 인식되지 않는다면?

SSD를 사용하는 윈도우 PC에서 간혹 SSD 인식 불가와 같은 문제가 발생할 수 있습니다. 내PC에서 SSD 드라이브가 나타나지 않거나, 디스크 관리에 SSD 파티션이 표시되지 않는 경우가 있습니다. 이 경우 아래 방법을 사용하여 SSD 인식 불가 문제를 해결할 수 있습니다.
- 방법 1. 파티션 활성화를 통해 드라이브 문자 할당하는 방법
- 방법 2. 체크 디스크 [CHKDSK]로 SSD 인식 불가 오류 해결하는 방법
- 방법 3. SSD 포맷하여 문제 해결하는 방법
- 방법 4. 인식 안되는 SSD 데이터 복구하는 방법
방법 1. 파티션 활성화를 통해 드라이브 문자 할당하는 방법
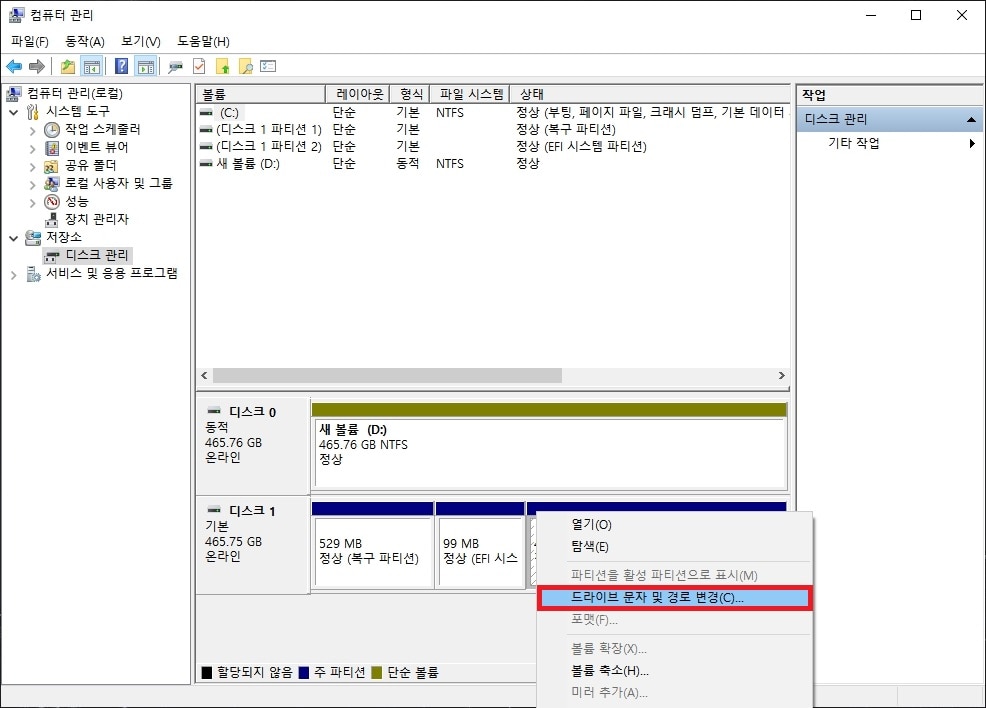
새로 설치한 SSD 드라이브의 파티션이 활성화되지 않으면 SSD 인식 불가와 같은 문제가 발생할 수 있습니다. 이 경우 [컴퓨터 관리]를 통해 파티션을 활성화하여 새로운 드라이브 문자를 할당하여 문제를 해결할 수 있습니다.
단계 1 : 작업 표시줄 검색 창에 [컴퓨터 관리]를 입력하여 접속합니다.
단계 2 : 좌측 메뉴에서 [저장소]>[디스크 관리]순으로 이동합니다.
단계 3 : 새로 설치한 하드디스크 파티션을 선택하고 우클릭하여 [드라이브 문자 및 경로 변경]을 선택합니다.
단계 4 : 사용 가능한 드라이브 문자를 선택하고 [확인]을 누르면, 새로운 파티션이 추가되며 드라이브가 활성화됩니다.
방법 2. 체크 디스크 [CHKDSK]로 SSD 인식 불가 오류 해결하는 방법
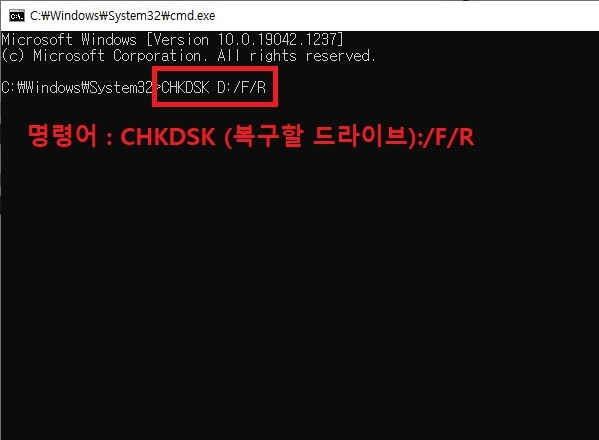
윈도우가 자체 제공하는 CHKDSK 기능을 사용하요 하드 디스크 오류를 검사하고, 발견된 오류를 수정할 수 있습니다.
단계 1 : 윈도우 키를 누르고 [CMD]를 입력하여 명령 프롬프트를 실행합니다.
단계 2 : 명령 프롬프트 창에 아래 명령어를 입력하여 디스크 검사를 실시합니다.
CHKDSK(인식되지 않는 SSD 드라이브:)/F/R
단계 3 : CHKDSK를 통해 하드 디스크에 발생한 오류를 검사하고 손상된 섹터를 치료할 수 있습니다. 이 방법을 통해 인식되지 않는 SSD 드라이브를 활성화하여 오류를 해결할 수 있습니다.
방법 3. SSD 포맷하여 문제 해결하는 방법
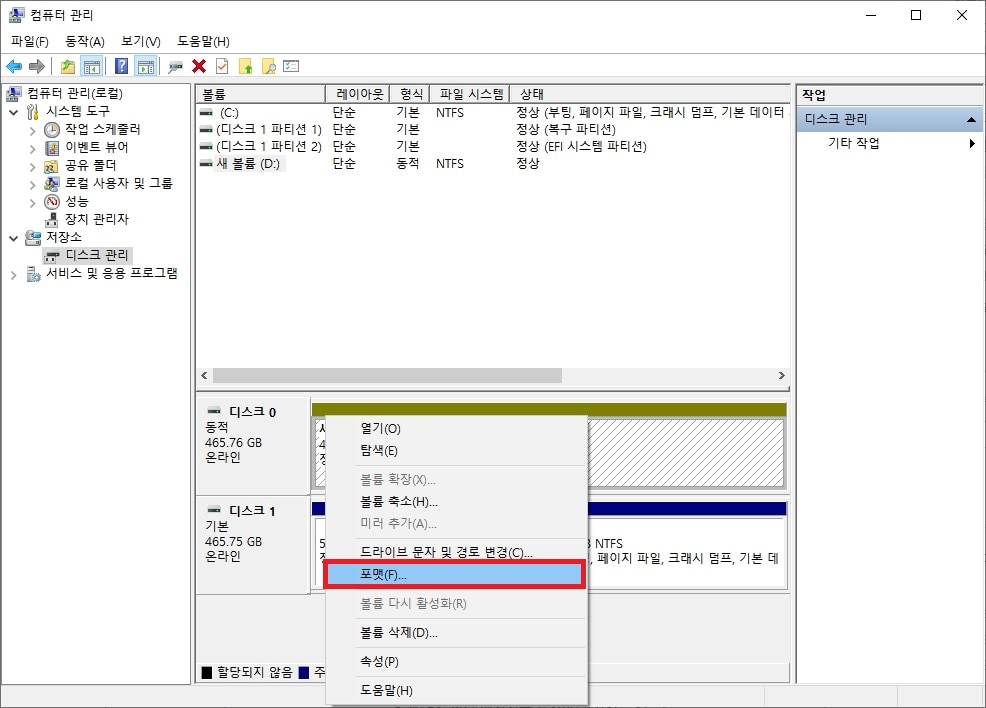
새로운 SSD를 설치했는데 SSD 인식 불가 문제가 발생했다면, SSD가 초기화되지 않은 상태일 수 있습니다. 이 경우 SSD를 포맷하여 디스크를 초기화하면 문제를 해결할 수 있습니다.
단계 1 : 작업 표시줄 검색 창에 [컴퓨터 관리]를 입력하여, 컴퓨터 관리를 실행합니다.
단계 2 : 좌측 메뉴 중 [저장소] > [디스크 관리] 순으로 이동합니다.
단계 3 : 초기화할 디스크를 선택하여 우클릭하고 [포맷] 버튼을 클릭합니다. 기본 값 그대로 포맷을 진행하는 것을 권장합니다.
방법 4. 인식 안되는 SSD 데이터 복구하는 방법
만약 방법 1~3을 순차적으로 사용했는데 SSD 인식 불가 문제를 해결 할 수 없다면, 데이터 복구 프로그램 원더쉐어 리커버릿을 사용하여 인식되지 않는 SSD 드라이브의 데이터를 복구할 수 있습니다.
단계 1 : 리커버릿을 실행하고 SSD 드라이브를 선택하여 데이터 스캔을 진행합니다.
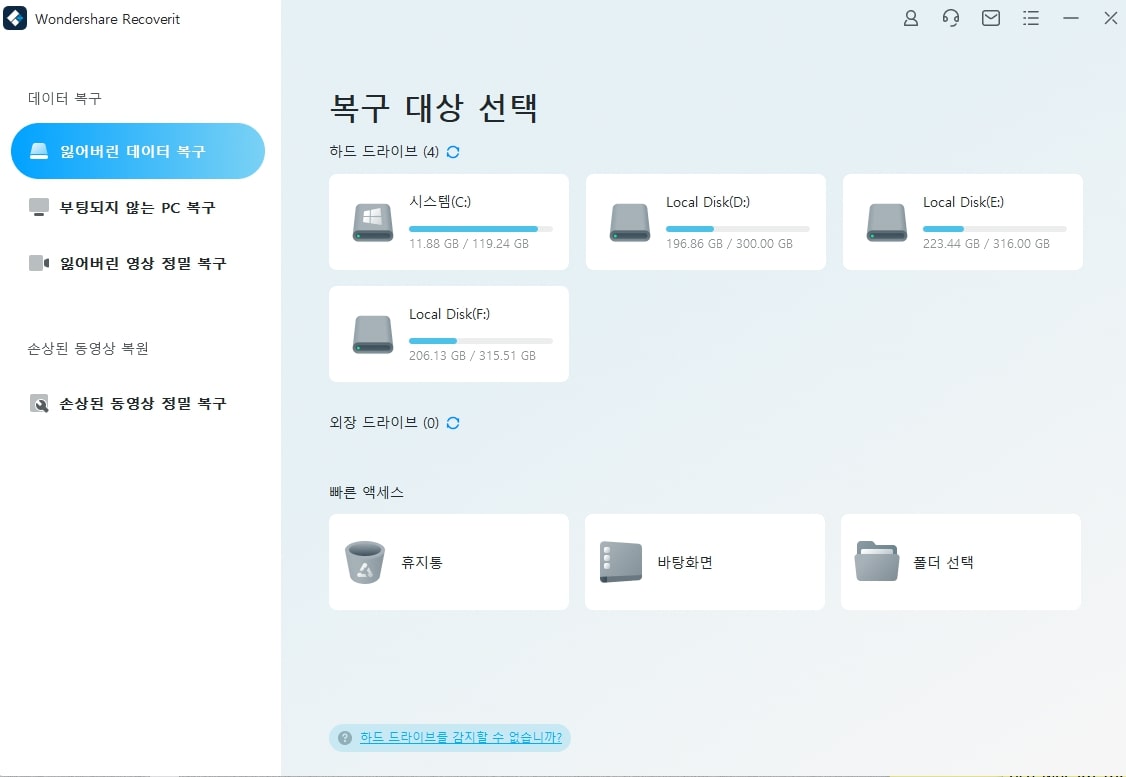
단계 2 : 데이터 스캔하는 동안 복구할 파일을 찾습니다. 복구할 파일을 찾았다면 스캔을 중단하고 미리보기를 통해 확인합니다.

단계 3 : 복구할 파일을 모두 체크하고 저장 경로를 지정하여 복구합니다.
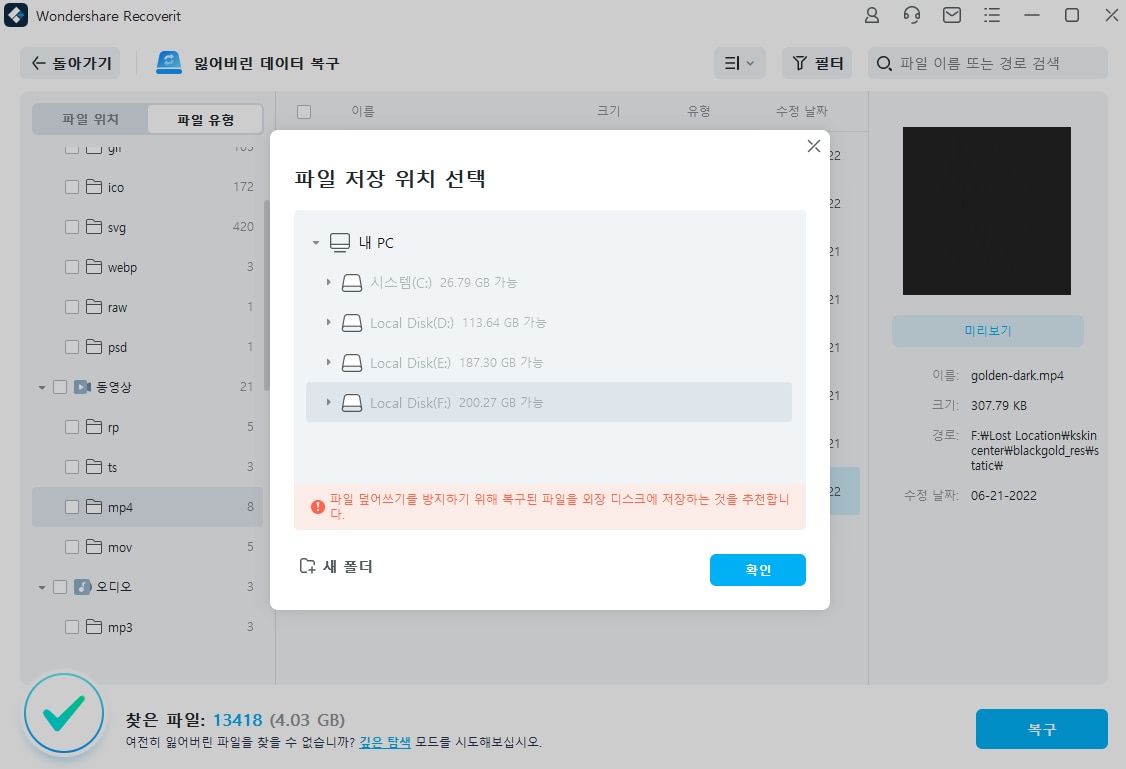
⚠️Tip : 안전하게 복구하려면 데이터 덮어쓰기를 방지하기 위해 기존 저장 경로와 다른 저장 장치를 복구 경로로 지정하는 것이 좋습니다.
- Where can I find my BitLocker recovery key?
https://support.microsoft.com/en-us/windows/finding-your-bitlocker-recovery-key-in-windows-6b71ad27-0b89-ea08-f143-056f5ab347d6
- Move your QuickBooks Desktop file to QuickBooks Online
https://quickbooks.intuit.com/learn-support/en-us/update-products/move-your-quickbooks-desktop-file-to-quickbooks-online/00/186520
Intuit
Move your QuickBooks Desktop file to QuickBooks Online
SOLVED•by QuickBooks•QuickBooks Enterprise Suite•1214•Updated 6 days ago
Learn how to import your QuickBooks Desktop company file into QuickBooks Online.
Find out how to prepare and move your company file to QuickBooks Online. Be familiar with the basics of QBO and enjoy a more flexible, secure, and up-to-date platform for your books.
Know the benefits of moving to QBO, and if you're an accountant, learn how to set your clients up for success.
Note: Contact QuickBooks Time support if you have it integrated with your QuickBooks Desktop account. Do this to integrate it with your new QuickBooks Online account.
Watch or follow the steps to get it done:
To watch more how-to videos, visit our video section.
Step 1: Get your desktop file ready
Step 2: Move your QuickBooks Desktop file to QuickBooks Online
Step 3: Get ready to use QuickBooks Online
You can also watch this webinar:
To watch more how-to videos, visit our video section.
- 한국에서 미국소셜연금 받기 신청서
- I want to move my online account to a desktop account
https://quickbooks.intuit.com/learn-support/en-us/banking/i-want-to-move-my-online-account-to-a-desktop-account/00/1153282
QuickBooks Team
October 15, 2022 04:04 PM
I'm here to provide the steps on how to move your QuickBooks Online data to Desktop, @WCOC.
Take note that when you things will look different after you export your data to QuickBooks Desktop. To learn more about this, you can check out this article: Get more info about what data does and doesn't export from QuickBooks Online.
Once you're ready, first thing we need to do is to download and install QuickBooks Desktop. If you don't have a license to QuickBooks Desktop, you can download the QuickBooks Desktop File Restoration Tool for this process. In QuickBooks, proceed to File and select Close Company. Leave QuickBooks Desktop open while you complete the rest of the steps.
Then, sign in to QuickBooks Online and download the migration tool.
- Log in to the QuickBooks Online account you want to convert using a supported web browser. Use your Intuit Account credentials.
- Select the URL and replace anything after /app/ with exportqbodatatoqbdt. The URL should say https://app.qbo.intuit.com/app/exportqbodatatoqbdt. Then select Enter on your keyboard. Other support task links won't work during this process.
- You'll see an Export Overview Window. Read the Export Overview. You can print out it if you'd like. Select Get Started.
- Click Download tool to download the QuickBooks Desktop migration tool.
- Once you download the tool, launch it to install and choose Next.
- Accept the terms in the license agreement and click Next.
- Choose Complete as the type of setup, then Next.
- Select Install, then Finish.
Once done, complete the process by following Steps 3 to 5 in this article: Move your QuickBooks Online data to QuickBooks Desktop.
If you wish to cancel your QBO account after moving the data to QuickBooks Desktop, you can utilize this resource for the detailed info: Cancel your QuickBooks Online subscription or trial.
Feel free to leave a comment below if you have further concerns with moving your QuickBooks Online data to QuickBooks Desktop. I'm always around to help. Keep safe!
- https://earthquake.usgs.gov/earthquakes/map/
https://earthquake.usgs.gov/earthquakes/map/
Latest Earthquakes
Latest earthquakes map and list. Tap/click on "gear icon" for options and settings. - https://support.hpe.com/hpesc/swd/entitlement-token-service/generate
https://support.hpe.com/hpesc/swd/entitlement-token-service/generate
HPE Support Center User Token
An HPE Support Center User Token uniquely identifies your HPESC user profile. Copy & paste the token by using the Copy button or selecting and copying the token to enable access to downloads requiring login. For downloads requiring entitlement, relevant contracts or warranties must additionally be linked to your HPE Support Center profile to enable access.
- Windows 10 Home and Pro follows the Modern Lifecycle Policy.
https://learn.microsoft.com/en-us/lifecycle/products/windows-10-home-and-pro
Windows 10 Home and Pro
Windows 10 Home and Pro follows the Modern Lifecycle Policy.
This applies to the following editions: Home, Pro, Pro Education, Pro for Workstations
Important
Windows 10 will reach end of support on October 14, 2025. The current version, 22H2, will be the final version of Windows 10, and all editions will remain in support with monthly security update releases through that date. Existing LTSC releases will continue to receive updates beyond that date based on their specific lifecycles.
Support dates are shown in the Pacific Time Zone (PT) - Redmond, WA, USA.
Support Dates
Expand table
Listing Start Date Retirement Date Windows 10 Home and Pro Jul 29, 2015 Oct 14, 2025 Releases
Expand table
Version Start Date End Date Version 22H2 Oct 18, 2022 Oct 14, 2025 Version 21H2 Nov 16, 2021 Jun 13, 2023 Version 21H1 May 18, 2021 Dec 13, 2022 Version 20H2 Oct 20, 2020 May 10, 2022 Version 2004 May 27, 2020 Dec 14, 2021 Version 1909 Nov 12, 2019 May 11, 2021 Version 1903 May 21, 2019 Dec 8, 2020 Version 1809 Nov 13, 2018 Nov 10, 2020 Version 1803 Apr 30, 2018 Nov 12, 2019 Version 1709 Oct 17, 2017 Apr 9, 2019 Version 1703 Apr 11, 2017 Oct 9, 2018 Version 1607 Aug 2, 2016 Apr 10, 2018 Version 1511 Nov 10, 2015 Oct 10, 2017 Version 1507 Jul 29, 2015 May 9, 2017